
Раздел помощи
Оглавление:
- Как загрузить добавить новый товар?
- Порядок загрузки картинок
- Удаление загруженных фотографий
- Как удалить товар?
- Как менять курс валют?
- Складская таблица
- Фильтр товаров
- Как заменить уже закачанную фотографию?
- Элементы категории УПРАВЛЕНИЕ: пользователи
- Элементы категории УПРАВЛЕНИЕ: статистика покупок
- Элементы категории УПРАВЛЕНИЕ: заказы
- Что такое вендор и для чего он нужен?
Как загрузить добавить новый товар?⇧
Нажимаем на ссылку добавления товара (см. картинку ниже).
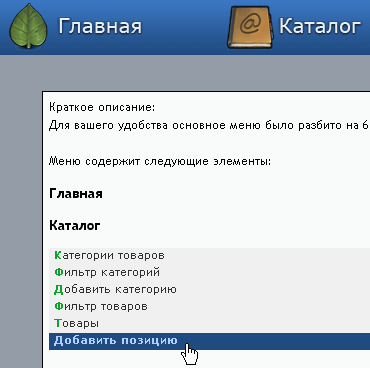
Заполняем все основные поля на странице. Не забываем сделать товар Активным.

Для добавления картинки используем форму загрузки (см. картинку ниже).
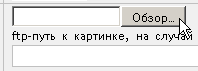
Картинки должны быть:
- в формате JPEG
- размер файла не более 200Кб
- имя файла только из английских букв без пробелов
- размер изображения не более 800х600 пикселей
За один заход (имеется в виду одно нажатие кнопки Добавить, в последствии Изменить) можно добавить только одну картинку.
Порядок загрузки картинок⇧
Первая картинка показывается непосредственно на странице со списком (пример).
Вторая картинка отображается большой на странице конкретного ковра (пример).
Если картинок больше 2х, то остальные показываются справа маленькими превьюшками (пример).
Удаление загруженных фотографий⇧
Для удаления уже загруженных фотографий, выберите нужную фотографию из списка и нажмите на кнопку удаления (см. картинку ниже).

Как удалить товар?⇧
Для удаления товара нажмите на кнопку удаления, как в списке товаров, так и при редактировании конкретного товара (см. картинки ниже).
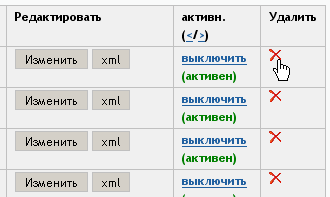
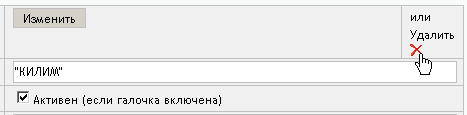
Как менять курс валют?⇧
Для изменения курсов валют зайдите в Настройки, что в верхнем меню и нажмите на пункт Валюты (см. картинку ниже).

Чтобы изменить курс валюты по отношению к рублю, внесите изменения в соответствующее поле, требуемой валюты, и нажмите на кнопку Применить (см. картинку ниже).

Складская таблица⇧
Складская таблица формируется автоматически. Данная таблица доступна из дилерского раздела Интернет магазина. Увидеть Таблицу может только пользователь со статусом Дилер, для этого он должен войти/авторизоваться.
Фильтр товаров⇧
Фильтр товаров служит для облегчения поиска конкретных товаров, например, для последующего изменения или редактирования.
Поля фильтра:
id товара - уникальный номер товара. Если вы знаете id товара, который вам нужен, то просто укажите его в соответствующем поле и нажмите на кнопку Искать. Если номер указан правильно и товар с таким номер существует, то вы незамедлительно увидите список, состоящий только лишь из этого товара.
![]()
Статус товара - параметр товара, отвечающий за отображение товара на сайте. Например, если нужно показать товары, запрещенные к показу на сайте, достаточно выбрать Статус товара "неактивна" и нажать на кнопку Искать.
![]()
в категории - параметр товара, указывающий на конкретную категорию. Удобен в том случае, если необходимо отобразить товары лишь определенной категории. Для этого выберите категорию из списка, товары которой нужно отобразить, и нажмите на кнопку Искать.
![]()
Сортировать по - порядок сортировки отображаемого списка товаров. С помощью этого параметра вы можете указать параметр товара для сортировки и ее последовательность. К примеру, для вывода списка товаров, отсортированного по уникальному номеру товаров в порядке возрастания, необходимо в первом селекторе выбрать id товара, во втором - Возрастанию и нажать на кнопку Искать.
![]()
Товаров на страницу - пункт, определяющий лимит отображения количества товаров на одну страницу списка товаров. Таким образом вы можете сами выбрать удобное для вас количество товаров на одну страницу, дабы облегчить просмотр. Например, у вас маленькое разрешение экрана и большой список просто не помещается целиком, в таком случае выбираем в селекторе 25 товаров и нажимаем на кнопку Искать.
![]()
И на последок следует отметить, то что все параметры фильтра можно комбинировать, это очень удобно и позволяет экономить много времени. Представьте, что требуется отобрать товары, неотображающиеся на сайте из определенной категории, и вывести их с сортировкой по уникальному номеры в порядке возрастания по 25 товаров на страницу. Для этого установите параметры фильтрации в соответствии с желаемым результатом и нажмите на кнопку Искать. Правда просто?
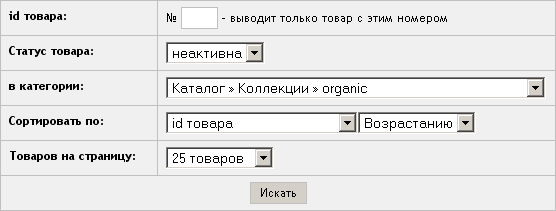
Как заменить уже закачанную фотографию?⇧
Для того чтобы изменить одну из закачанных фотографий, откройте товар.
По-умолчанию будет выбрана первая из фотографий, выберете нужную фотографию,
убедитесь что превью фотографии и связанные с ней поля изменились на нужную фотографию.
Если вы хотите только внести изменения в название или наличие, измените только эти поля.
Если вы хотите изменить само изображение нажмите кнопку "обзор..." и выберите файл-картинку для закачивания.
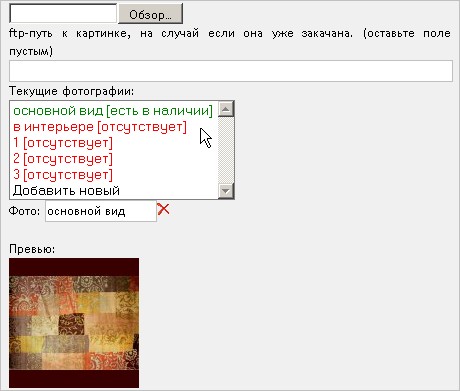
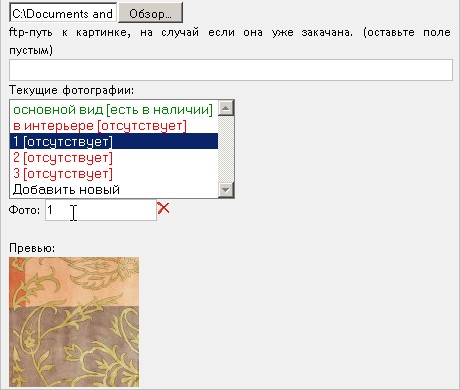
Элементы категории УПРАВЛЕНИЕ: пользователи⇧

На вашем сайте могут регистрироваться и авторизироваться, пользователи.
Для того чтобы пользователь мог получить доступ к закрытому разделу, например Страница для Диллеров,
вы должны в разделе "пользователи" назначить ему необходимую пользовательскую группу "Дилер", после чего пользователь сможет увидеть содержание для дилеров.
Чтобы изменения пользователя сохранились нажмите кнопку "Изменить" в строке с изменяемым пользователем, другие строчки при этом не сохранятся.
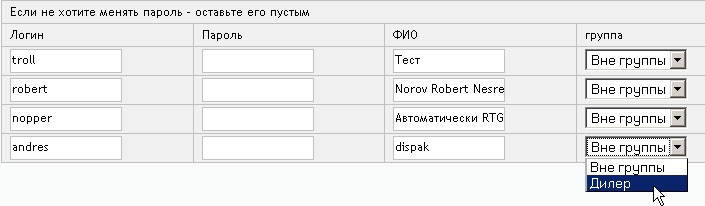
Для того чтобы удалить пользователя нажмите на крестик в ряду с пользователем которого хотите удалить.

Перед вами откроется окошко с подтверждением. Если вы действительно хотите удалить пользователя нажмите "да", если вы ошиблись нажмите "нет".
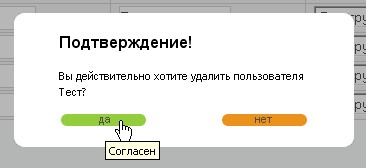
Элементы категории УПРАВЛЕНИЕ: статистика покупок⇧
В модуле "статистике покупок" вы найдёте небольшую статистику, 30 наиболее покупаемых и 30 наиболее просматриваемых товаров.
Например, в другом магазине она выглядит так:

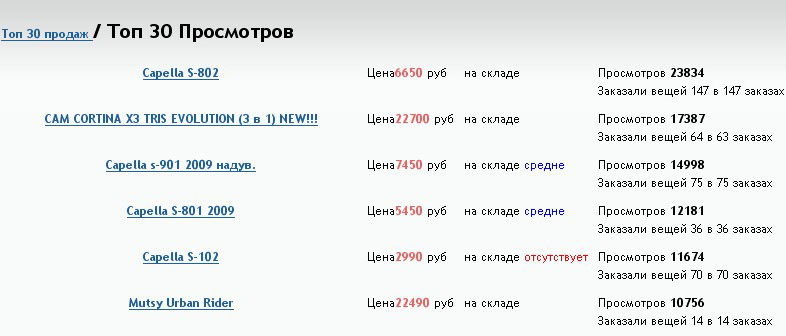
Элементы категории УПРАВЛЕНИЕ: заказы⇧
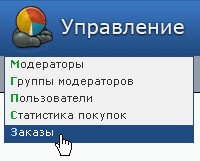
После нажатия на кнопку заказы, вы попадаете в фильтр заказов (он такой же как фильтр товаров), где вы можете быстро найти заказ по номеру, все заказы или заказы конкретного покупателя, с определённым статусом заказа или оплаты, и отсортированные удобным для вас способом:

После того как пользователь что-нибудь закажет в вашем магазине, в списке заказов вы увидете его заказ, например так:
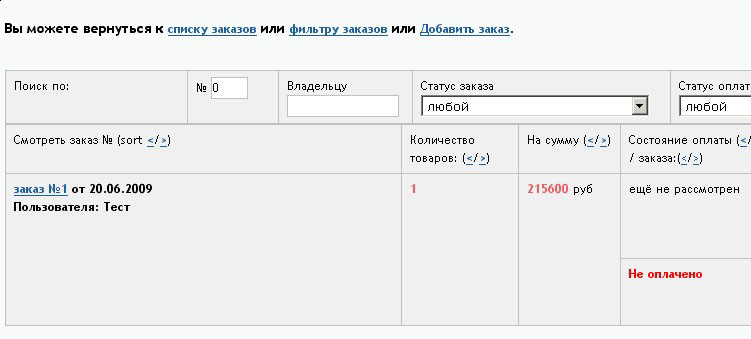
Нажав на ссылку "заказ №1", вы можете узнать детали заказа. Для удобства обработки заказа менеджерами и удобства пользователя,
у каждого заказа есть статусы оплаты (Оплачен, Неоплачен, Отменён) и статусы выполнения.
Вы можете изменить их в любой момент кликнув на соответствующую ссылку.

Что такое вендор и для чего он нужен?⇧
Вендор - производитель товара. Вендор отображается в характеристиках каждого товара на сайте, таким образом посетитель видит кто производитель данного товара.
Примечание: Вендор может не отображаться в вашей конфигурации магазина (каталога), если вам нужно включить его отображение, пишите на support@analog-group.ru или codesupport@2s.ru. Этот пункт нужен для магазинов в которых идёт разделение товаров по производителям.

